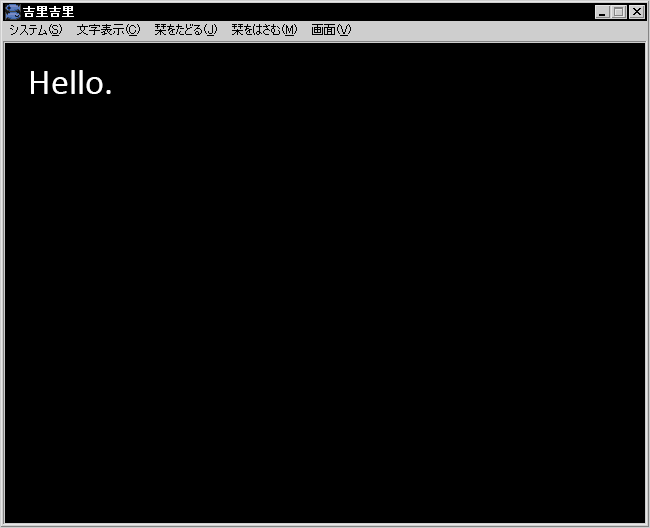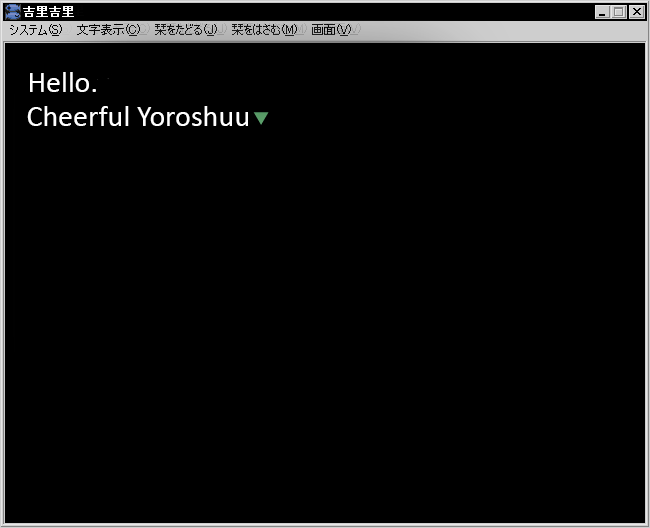KAG divides the text-based adventure game world into 2 types: to display the message frame(ADV) and to display the text on the entire screen roughly(NVL). It is good at either method because it seems that there's no great difference, except for only in the display place of the text.
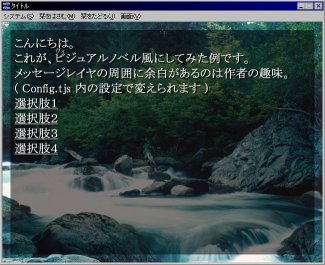

Two methods
Moreover, Vertical writing can also be done.

Vertically-written text display
Horizontal text is displayed by default. Please refer to Config.tjs for details. It pursues the Horizontal text subject in this tutorial in more detail.
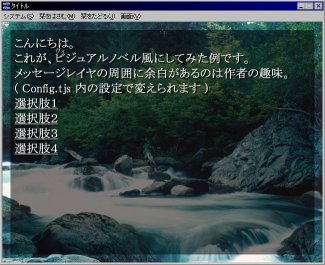

Two methods
Moreover, Vertical writing can also be done.

Vertically-written text display
Horizontal text is displayed by default. Please refer to Config.tjs for details. It pursues the Horizontal text subject in this tutorial in more detail.